REV Drive Backups
Using BackupAssist with the Iomega REV Drives: An excellent solution for small businessesContents
- Introduction
- Setting up your REV Drive
- Setting up BackupAssist
- A) Backing up directly to the REV drive
- B) Backing up to a local hard drive, then copying the backup file to your REV drive.
- General Notes
Important Notice
The information and instructions contained within this document are specific to BackupAssist v3.x.x. While some of this information will be valid for other versions of BackupAssist we do not support the application of any steps or suggestions on versions other than v3.x.x
Documentation specific to BackupAssist v4 will be available very soon and we appologize for any inconvenience.
Introduction
Combining BackupAssist with the Iomega REV drive delivers an excellent solution for backing up the Windows servers of small businesses.Combining the 35 Gig native capacity of the REV drive together with the backup functionality of BackupAssist allows you to backup your Windows Server, Exchange Server and SQL Server at a fraction of the cost of traditional tape backup hardware and software.
BackupAssist supports backing up to the REV drive on Windows 2000, Windows XP and Windows 2003 Server.
This white paper explains how to setup the REV drive for use with BackupAssist.
Setting up your REV Drive
The first step is to setup your REV drive so that it looks just like a local hard drive.To do this, you need to install the Iomega REV System Software. (Do not install the Iomega Automatic Backup Pro software as it may interfere with BackupAssist).
Place the CD that came with your REV drive into your CD drive, and the following window will appear.
Select the Custom Install option.
In the next window, make sure that Iomega Automatic Backup Pro and Norton Ghost are unchecked (as shown below). Then click the Install button.
Once complete, your REV drive will appear just like a normal hard drive.
You can confirm this by running Windows Explorer, and the REV drive will be listed and assigned a drive letter (J: drive in this example).
Setting up BackupAssist
The setup for BackupAssist will vary depending on which version of Windows you are running.Windows XP and 2003 Server: you can backup directly to your REV drive, or you can choose to backup to a local hard drive, and then copy that backup file to your REV drive.
Windows 2000: you must backup to your local hard drive and then copy the backup file to your REV drive, as the REV system software does not support directly writing to the disk.
a) Backing up directly to the REV drive
You can choose to backup your data directly to your REV drive. Under the Options tab in BackupAssist, choose to backup to File, and then enter in the drive letter to your REV drive, as shown below:
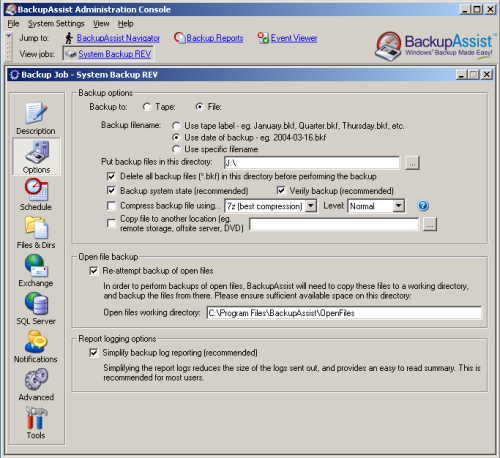
This tells Windows Backup to save the backup directly to your REV drive. Advantages: no temporary space is required to do the backup Disadvantages: this method will not work on Windows 2000, and our testing has shown that this method is slower than backing up directly to a local ATA-100 hard drive.
b) Backing up to a local hard drive, then copying the backup file to your REV drive
This method involves backing up your data to a temporary directory, and then copying the backup file to your REV drive.
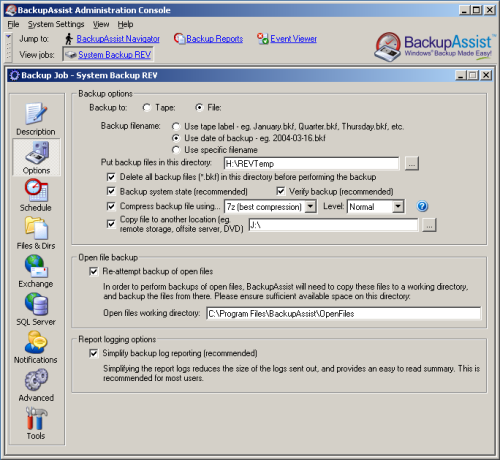
Setup BackupAssist as shown above. In the example, H:\REVTemp is a temporary directory with plenty of free space. Also in the example, we compress the backup file before copying it over to the REV drive.
Hint: Compression is an optional step - you can obviously fit more data onto the REV drive when it is compressed, but compression can take a long time for very large backup files.
Then choose to copy over the backup onto your REV drive - in the example we copy the backup file to J:\, which is our REV drive.
Advantages: this method works with Windows 2000, XP and 2003 Server, and backing up to a local hard drive and copying it to the REV drive is faster than going directly to the REV drive. Also, you can choose to compress your backups to get more space.
Disadvantages: you require a lot of free space on your hard drive for the temporary backup.
General Notes
In our experience, we have found that the combination of BackupAssist and the Iomega REV drive is a very cost effective and reliable way of creating a backup solution for small businesses.The native capacity of the REV drive is 35 gig, which is almost twice the native capacity of both the Travan TR-7 drive and the DDS-4 DAT drive. However, the REV drive is cheaper than both, and is up to 8 times faster for data transfer.
In addition, the REV drive does not require cleaning, and the disks are said to have a long life - much longer than tapes.
We have been impressed by the REV technology, and use the REV drive in our own offices for backing up our file server.
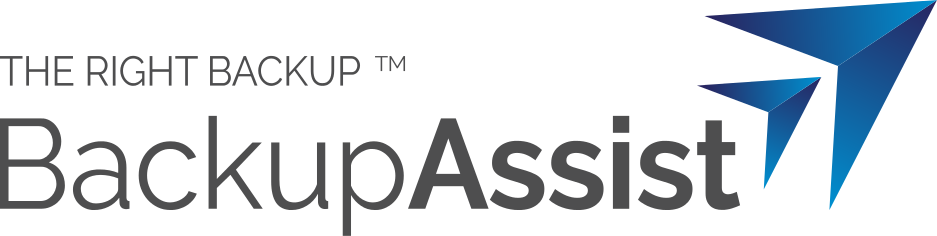
 Belgium
Belgium Canada
Canada Germany
Germany Italy
Italy France
France Spain
Spain United Kingdom
United Kingdom

